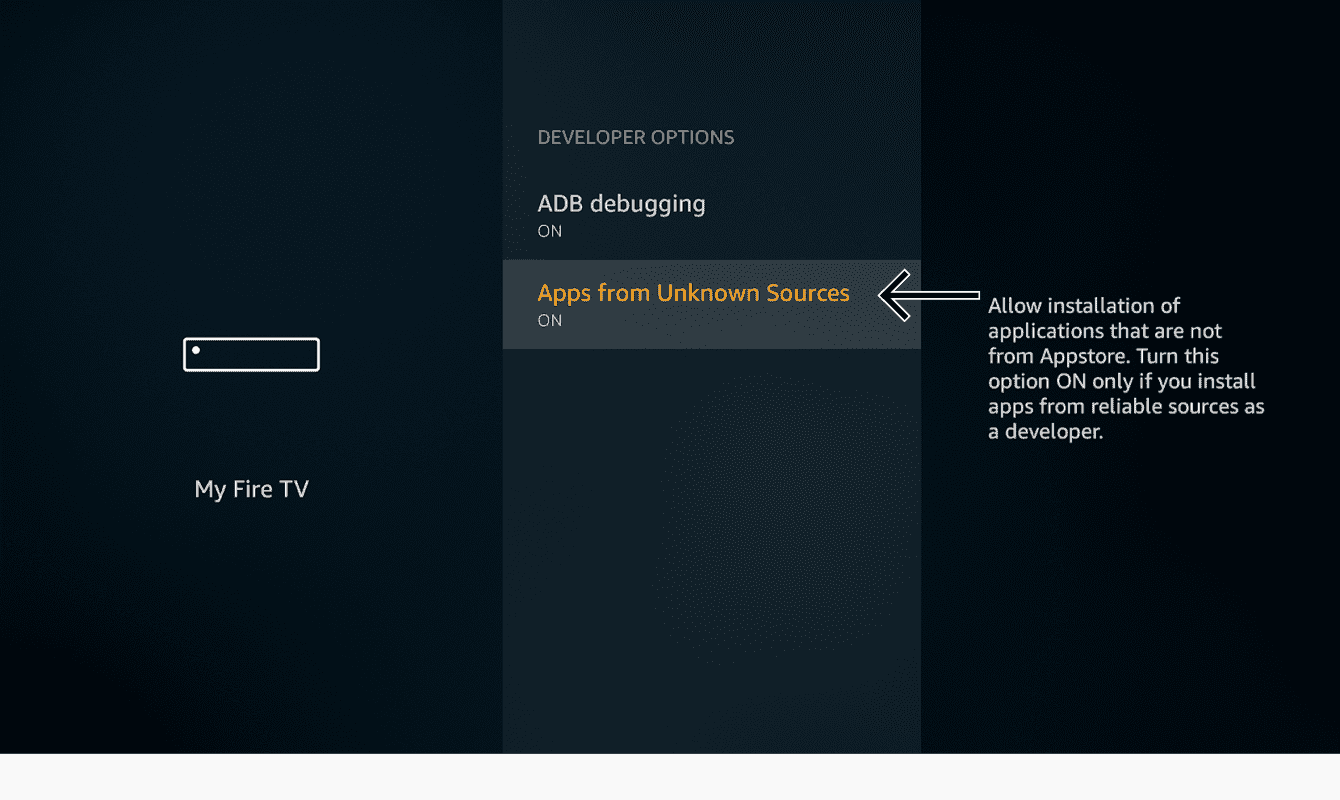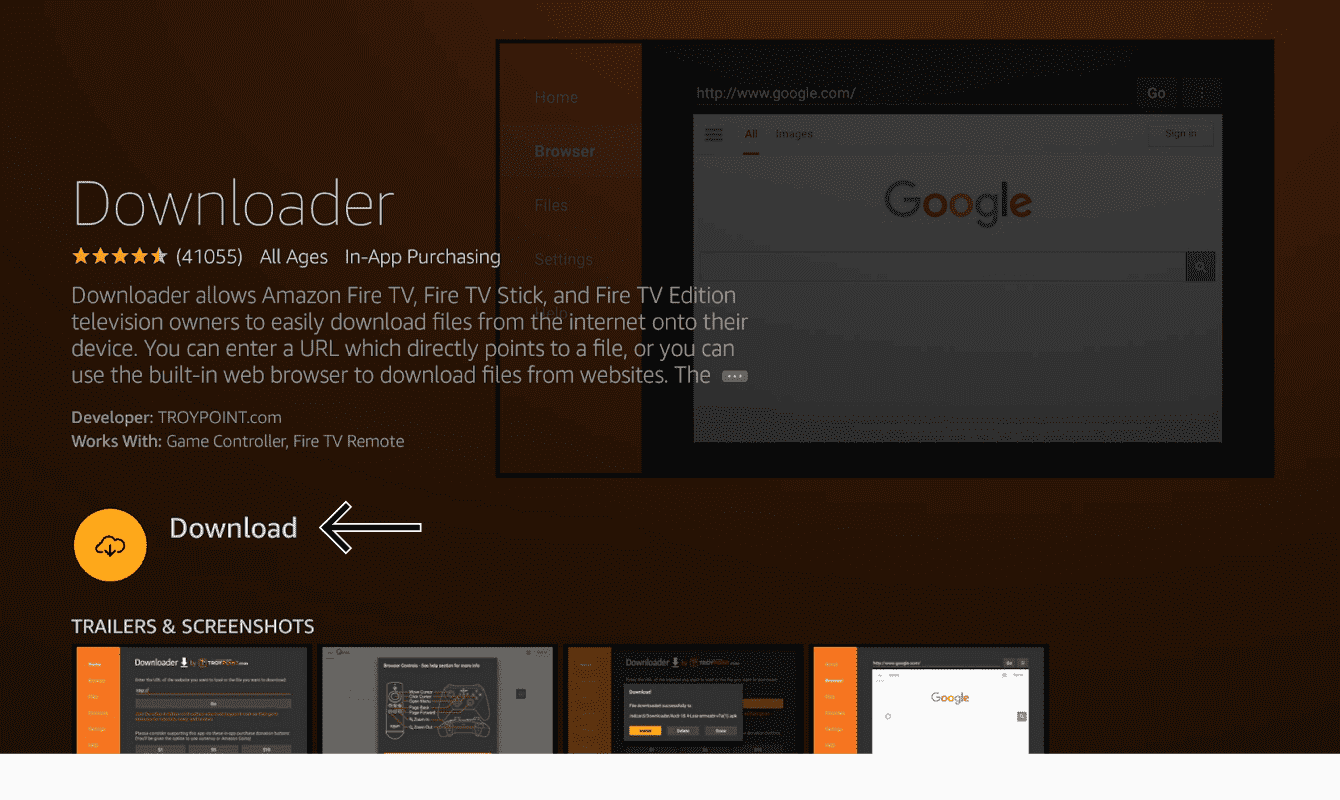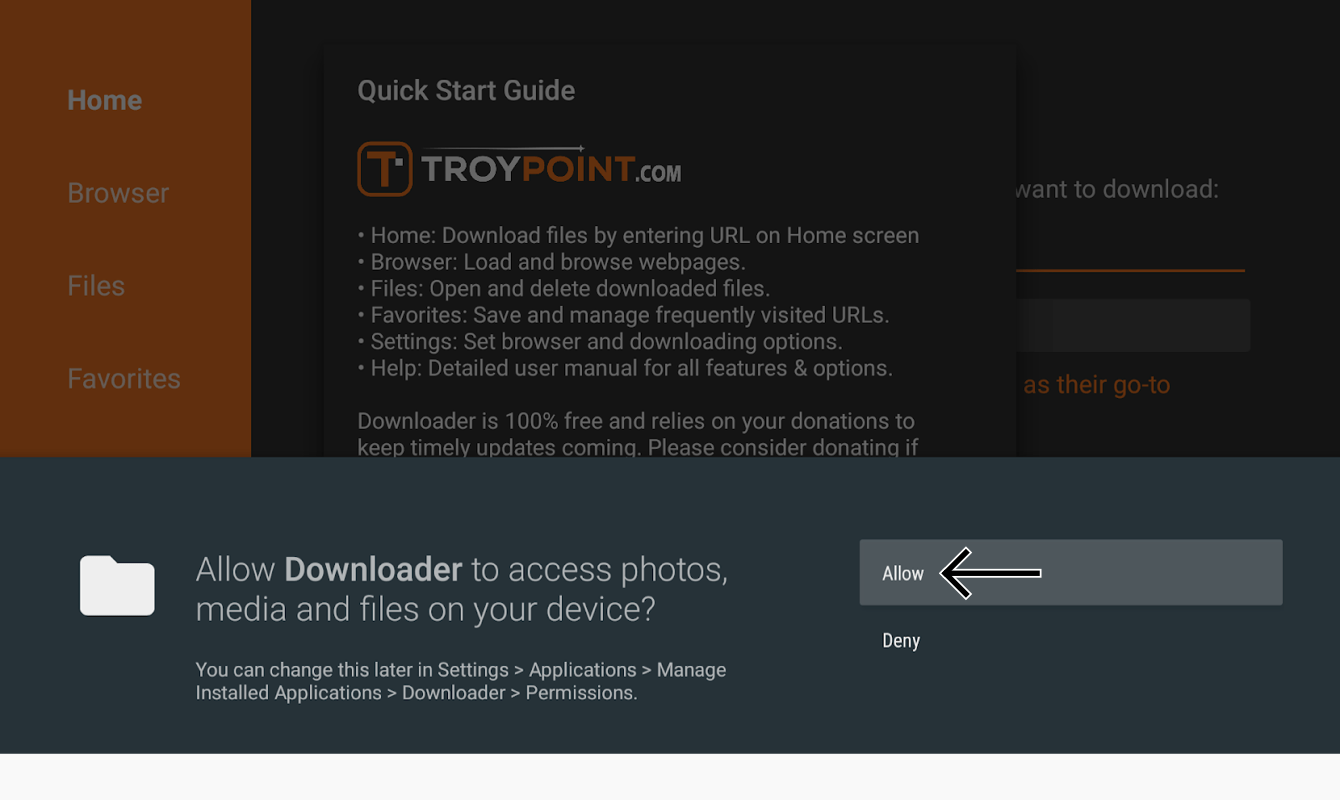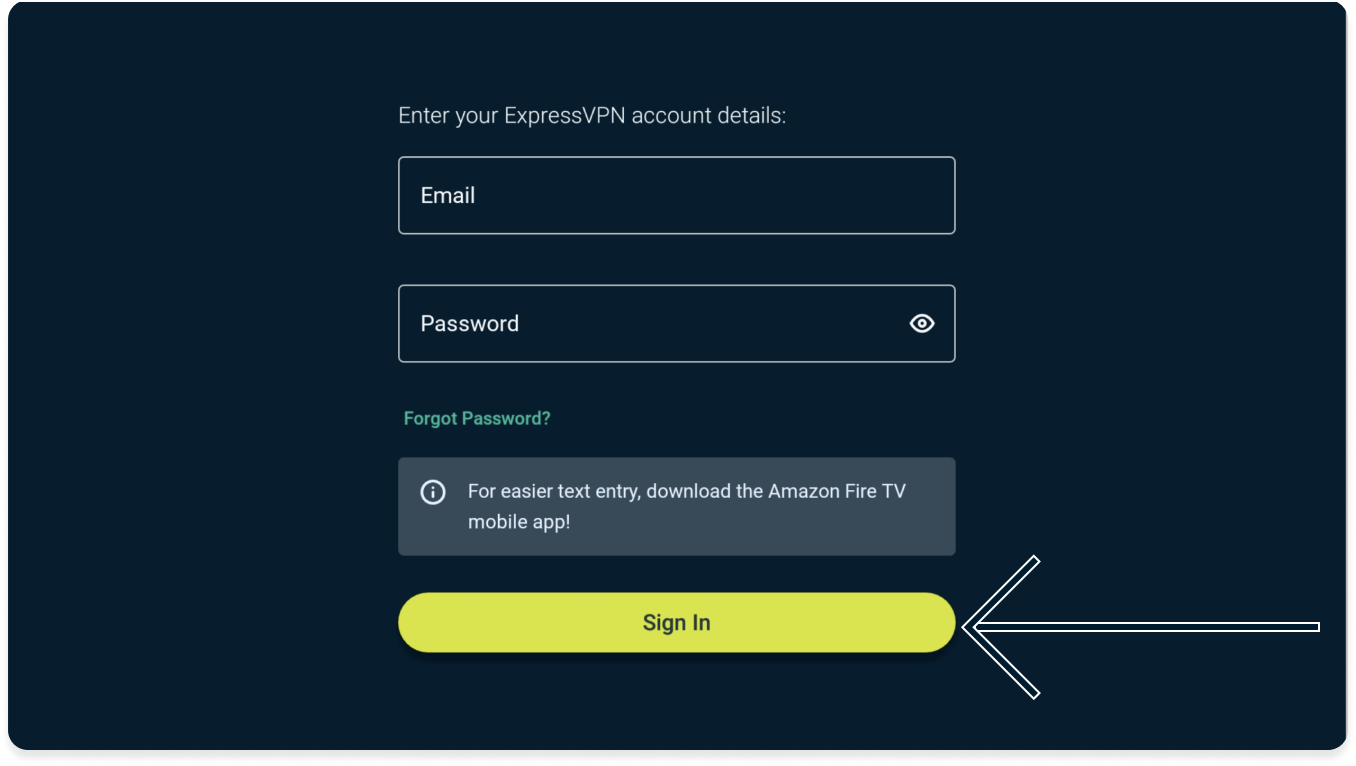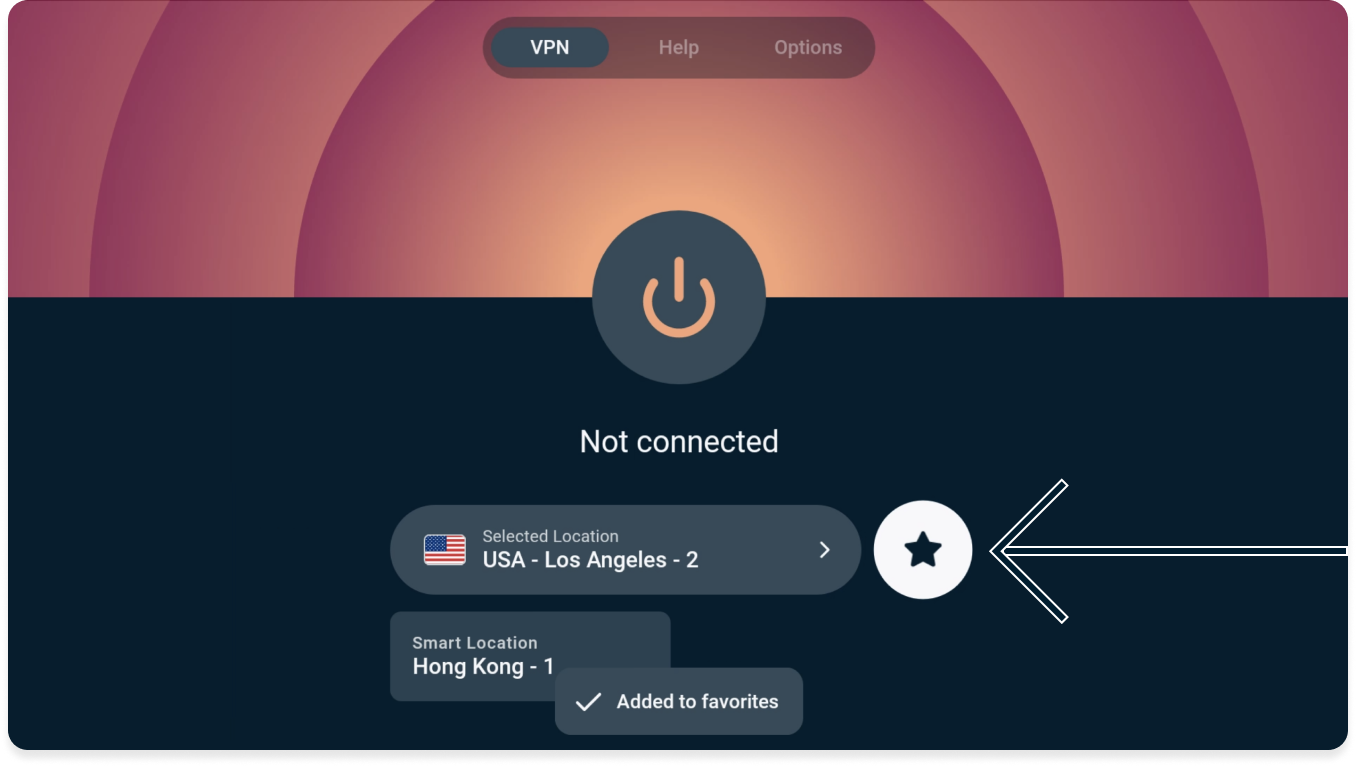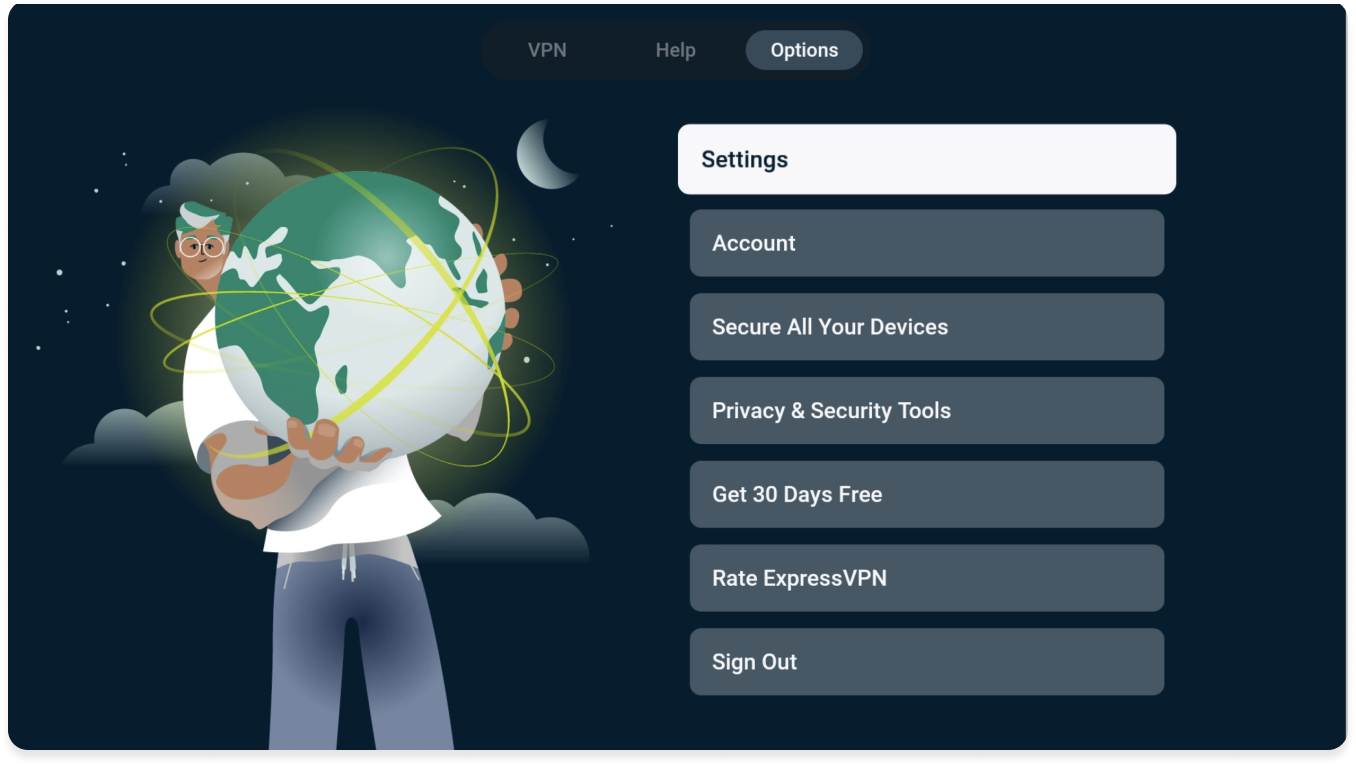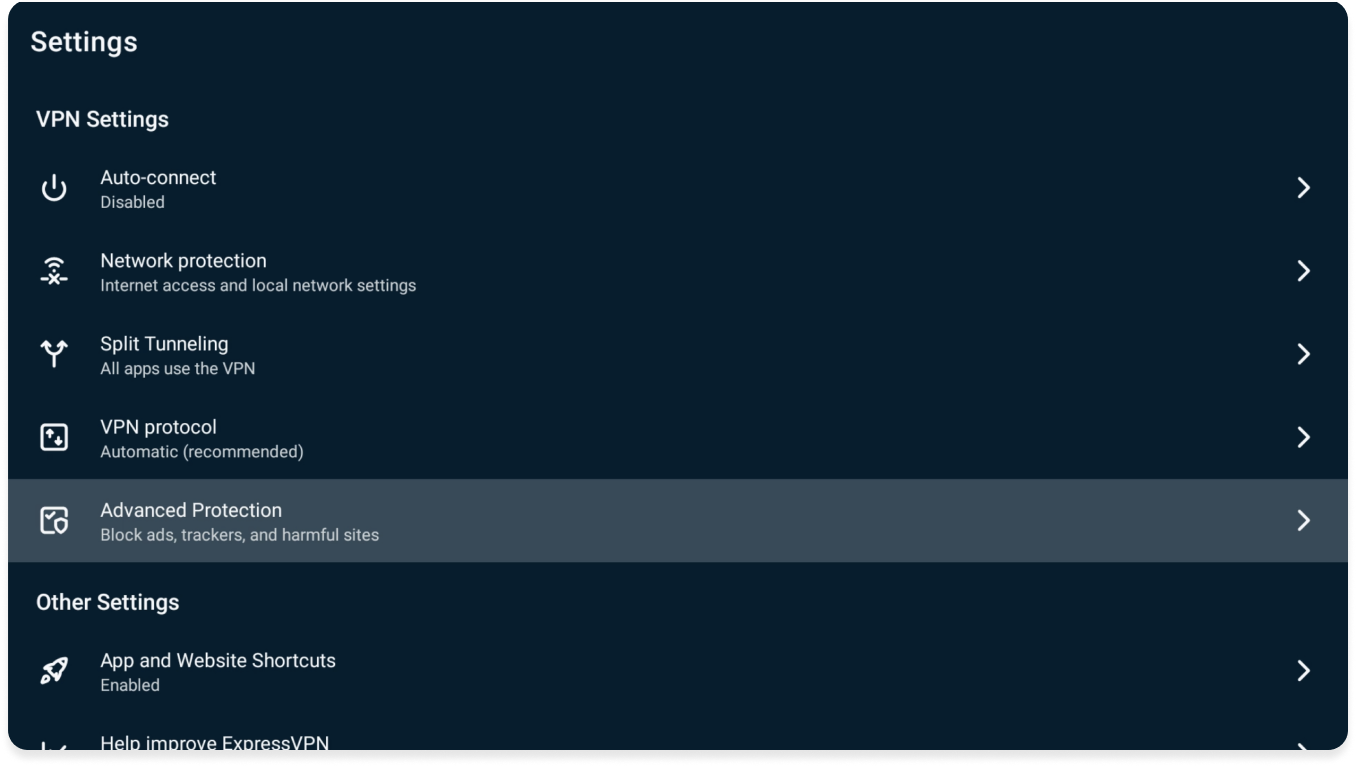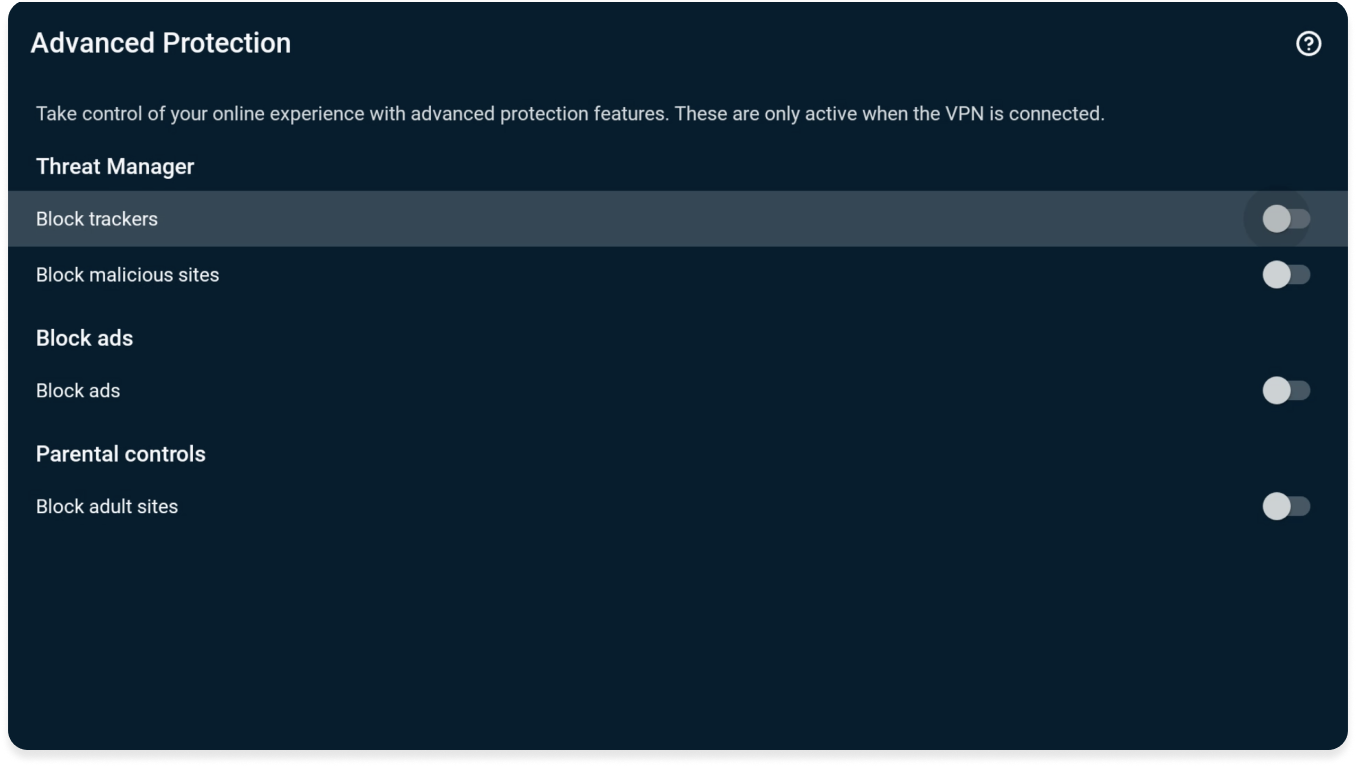To use our apps and configurations, please sign up for an ExpressVPN account first.
This tutorial will show you how to set up the ExpressVPN app on your Amazon Fire TV Stick or Fire TV.
The ExpressVPN app is compatible with:
- Fire TV: All versions
- Fire TV Stick: 2nd generation and above
Not yet an ExpressVPN customer?
Read why ExpressVPN is the best VPN for Amazon Fire TV and Fire Stick.
Jump to…
Download the ExpressVPN Android app
Set up the ExpressVPN app
Connect to a server location
Disconnect from a server location
Choose a different server location
Block ads and trackers
How to uninstall ExpressVPN from your Fire device
Cast or mirror from your device to Amazon Fire
Download the ExpressVPN app
On your Fire device, go to ![]() . Enter ExpressVPN.
. Enter ExpressVPN.
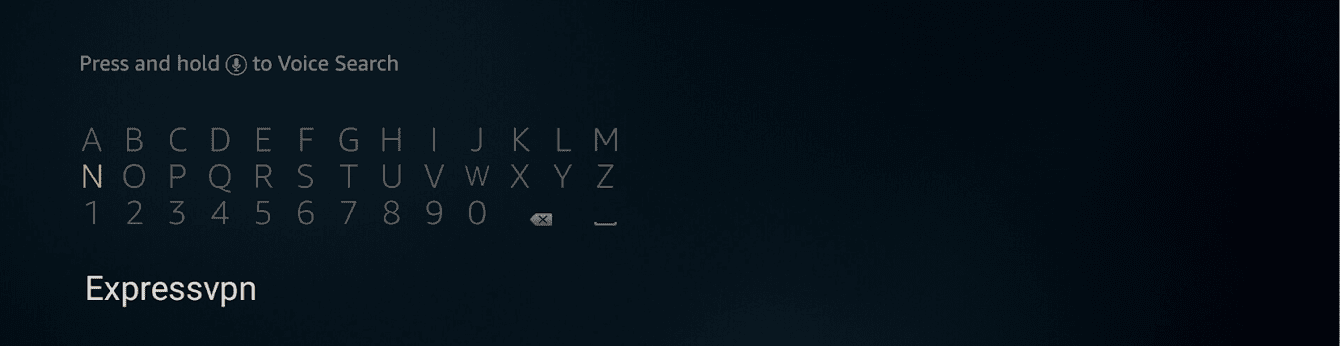
Select ExpressVPN.
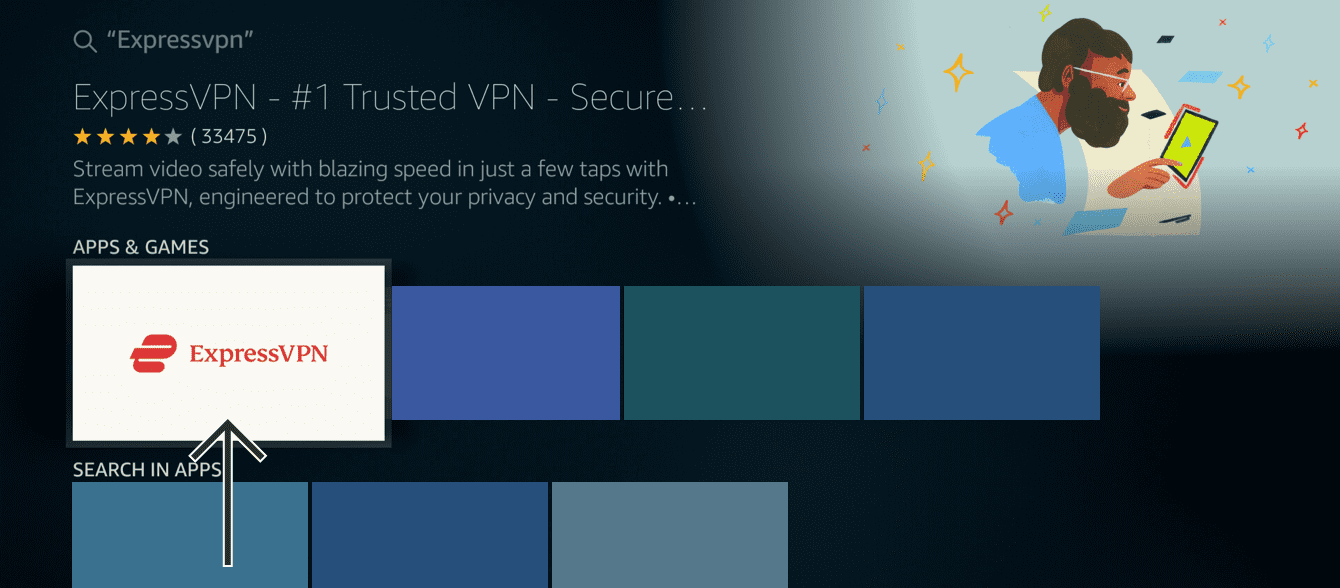
Select Download.
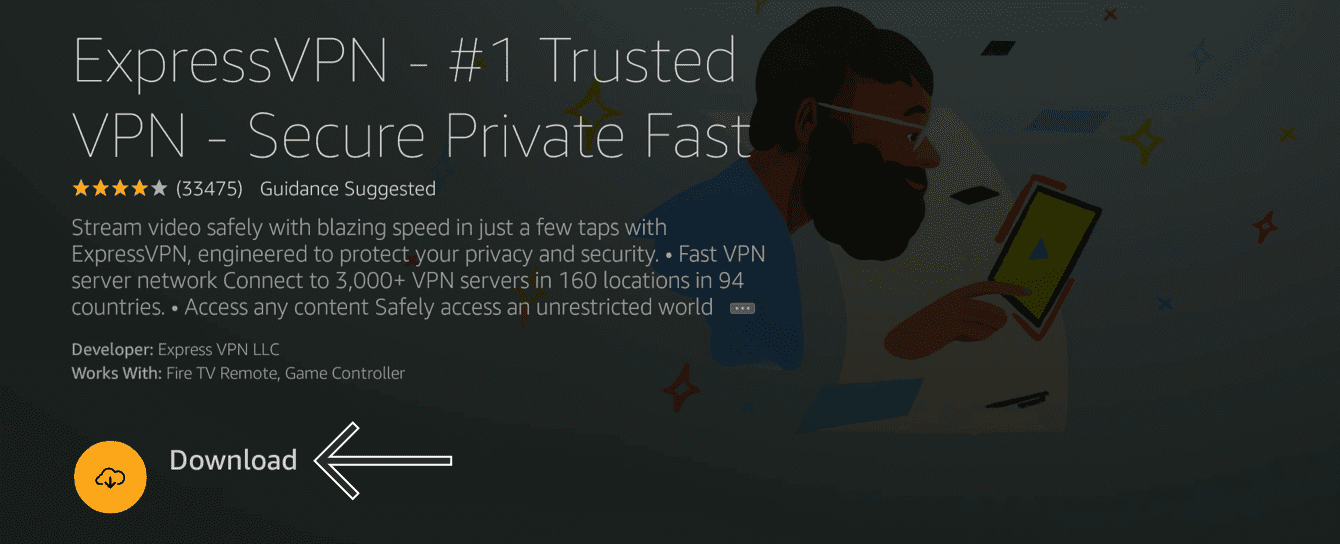
Select Open.
Proceed to activating the ExpressVPN app.
How to sideload the ExpressVPN app APK.
Note: ExpressVPN is not affiliated with any third-party apps.
On your Fire device, go to Settings > My Fire TV > Developer Options.
- Go to My Fire TV > About.
- Select the first option in the list. This should be the name of your Fire TV device.
- Press the Select button on your Fire TV remote seven times.
You should now see a message saying you’re already a developer. You can now access Developer Options from My Fire TV.
Toggle Apps from Unknown Sources on.
On the main menu, go to ![]() . Enter Downloader.
. Enter Downloader.
Select Download.
Select Allow to give Downloader access to your photos, media, and files.
Select OK to proceed.
Enter the URL of the ExpressVPN APK installer, which is expressvpn.com/
Select Install to complete the installation.
Need help? Contact the ExpressVPN Support Team for immediate assistance.
Set up the ExpressVPN app
Select Sign In.
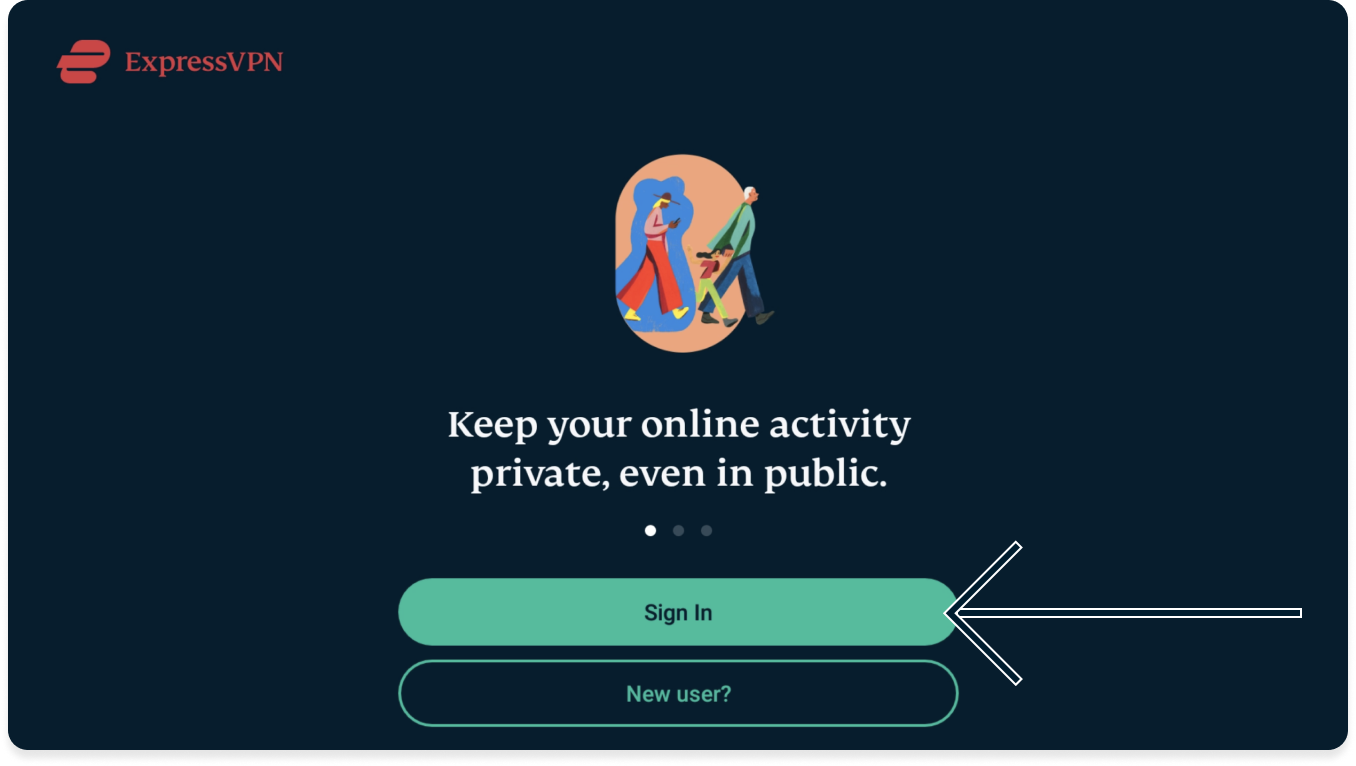
There are three ways you can sign in.
Sign in with QR code
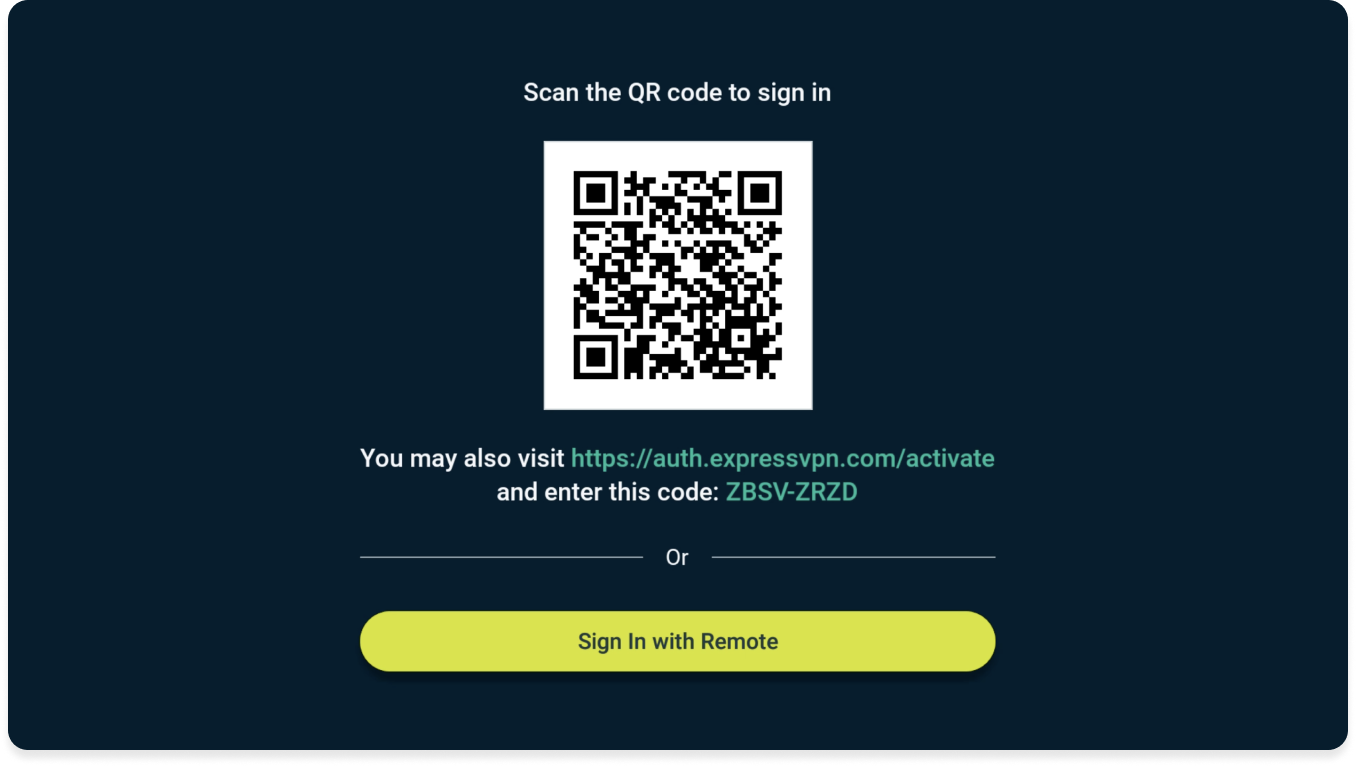
- Scan the QR code with your smartphone to sign in.
- Enter the email and password for your ExpressVPN account. Tap Sign In.
- Tap Confirm.
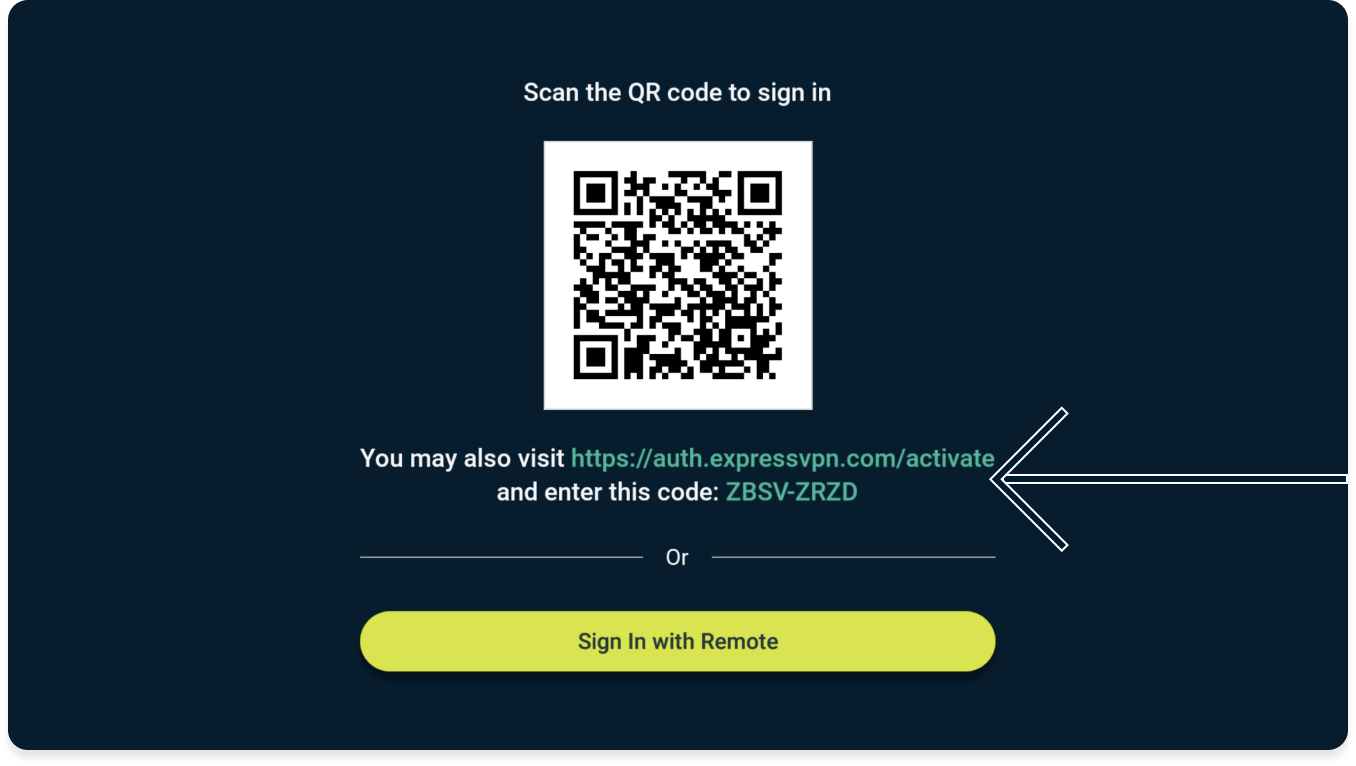
- On a separate device from your TV, visit auth.expressvpn.com/activate
- Enter the 8-character code displayed on your TV.
- Select Continue.
- Confirm your 8-character code.
- Enter the email and password for your ExpressVPN account. Select Sign In.
Sign in with remote
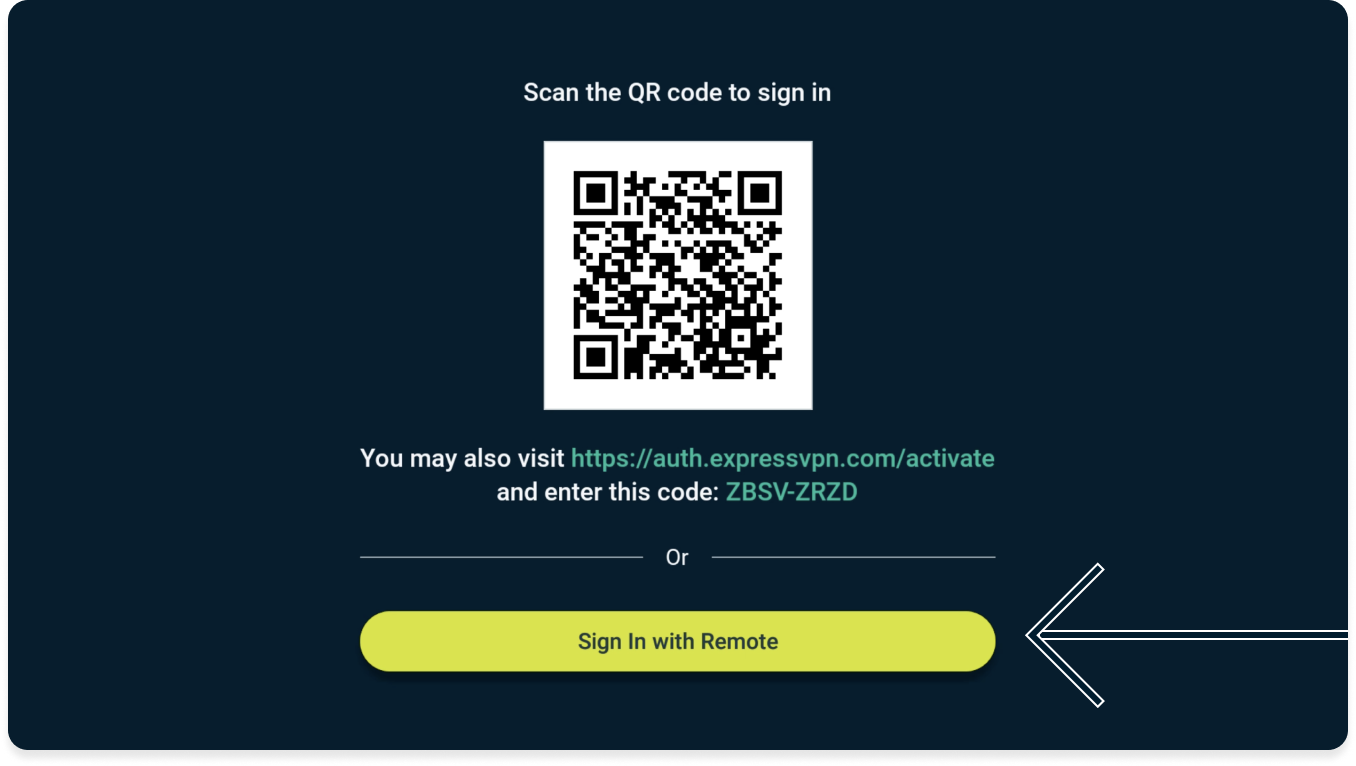
- Select Sign In with Remote.
- Enter the email and password for your ExpressVPN account. Select Sign In.

Select OK.
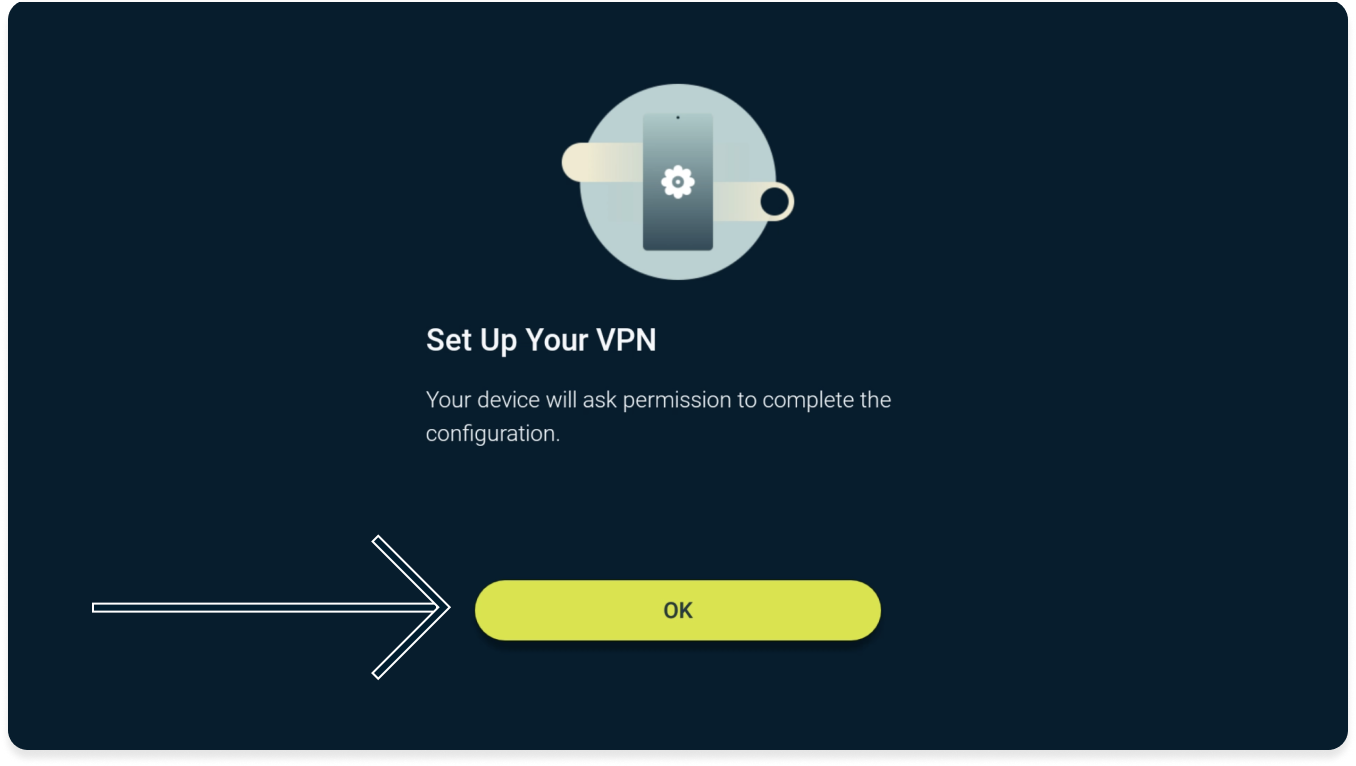
When asked to accept ExpressVPN’s connection request, select OK.
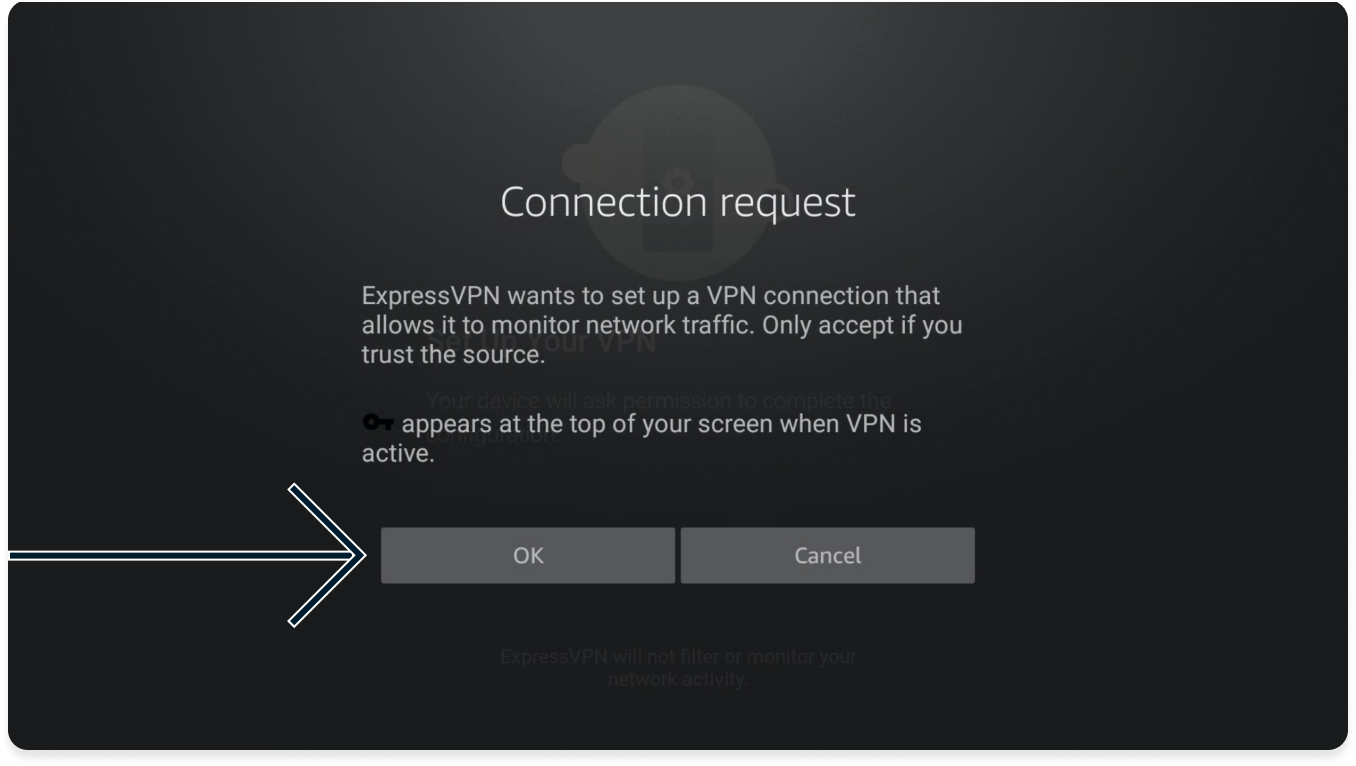
The app will ask if you would like to share anonymous information to help make ExpressVPN faster and more reliable. Select your preference to continue.
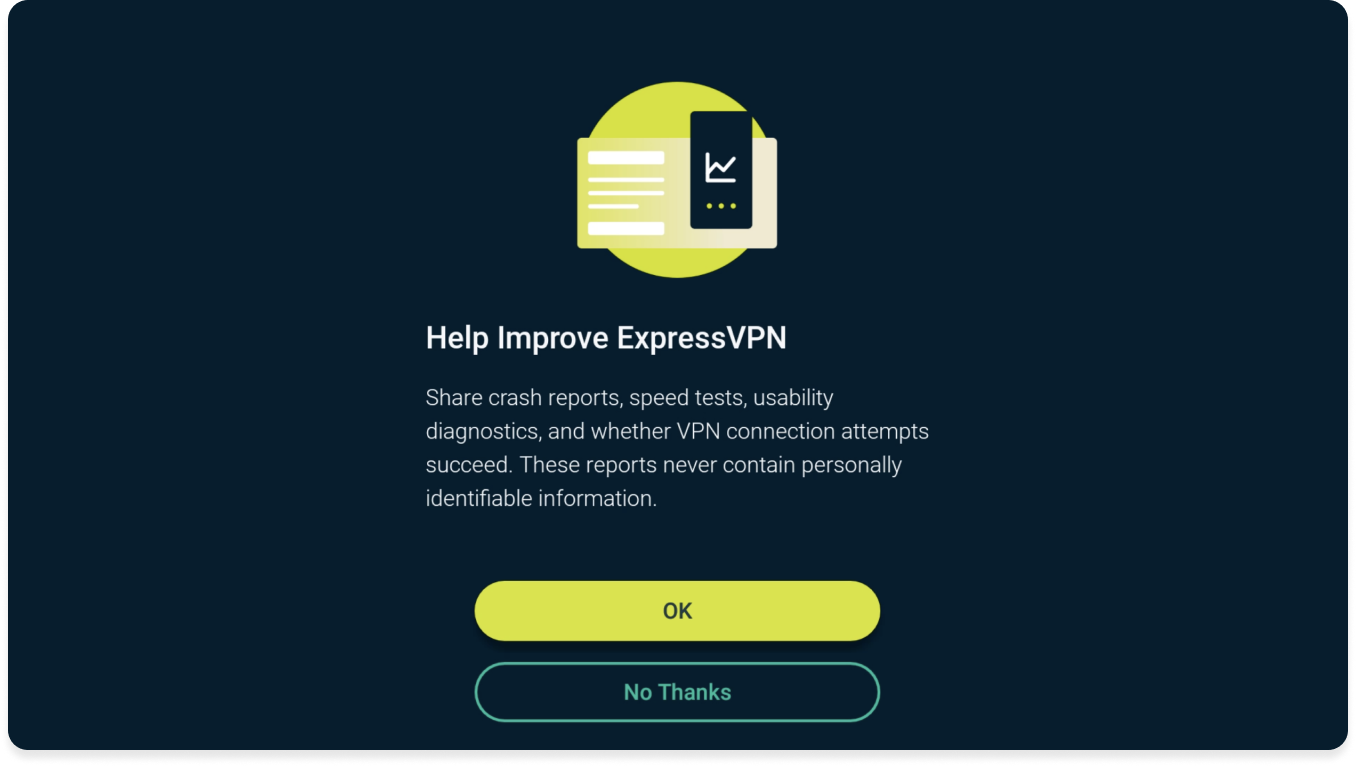
Need help? Contact the ExpressVPN Support Team for immediate assistance.
Connect to a server location
To connect to a server location, select ![]() . By default, ExpressVPN will suggest a Smart Location, the location that provides you with the optimal experience.
. By default, ExpressVPN will suggest a Smart Location, the location that provides you with the optimal experience.
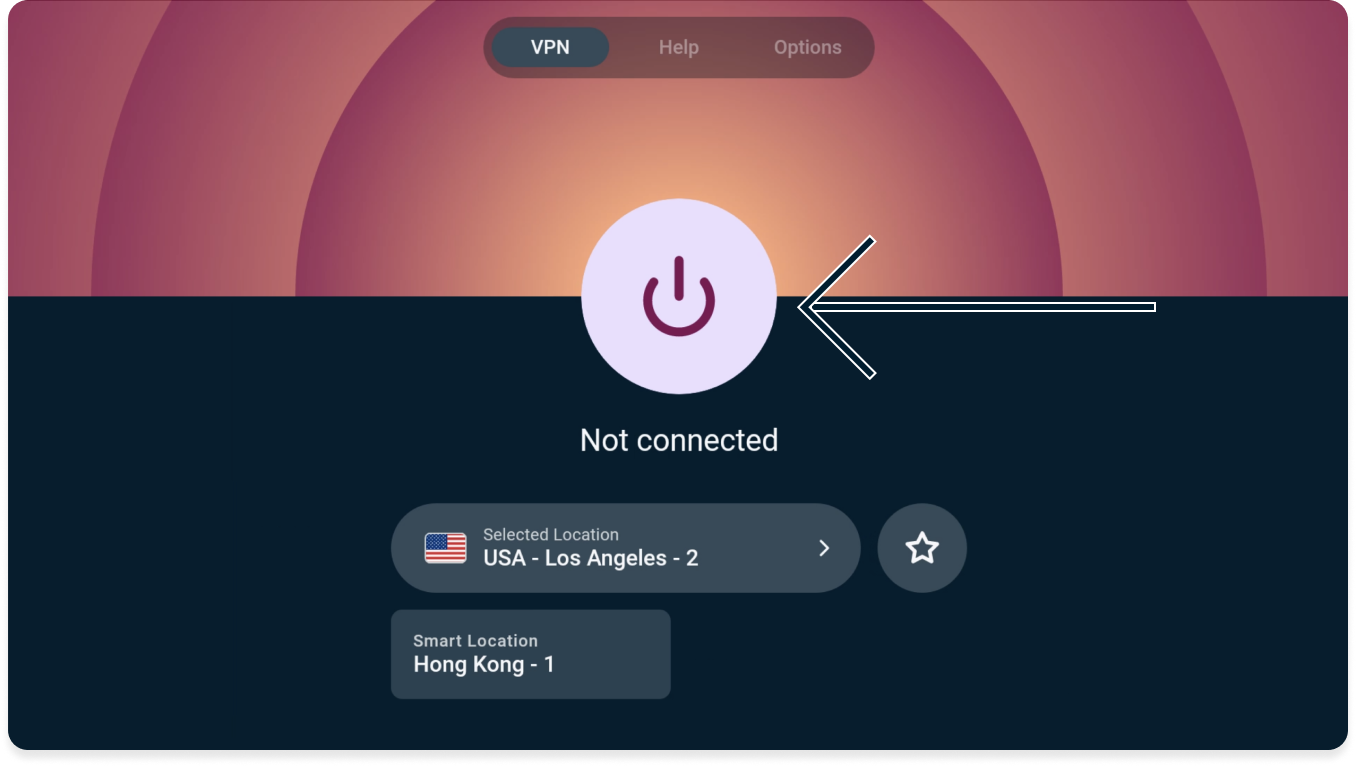
Once you see the “Connected” message, you can begin using the internet with added privacy and security.
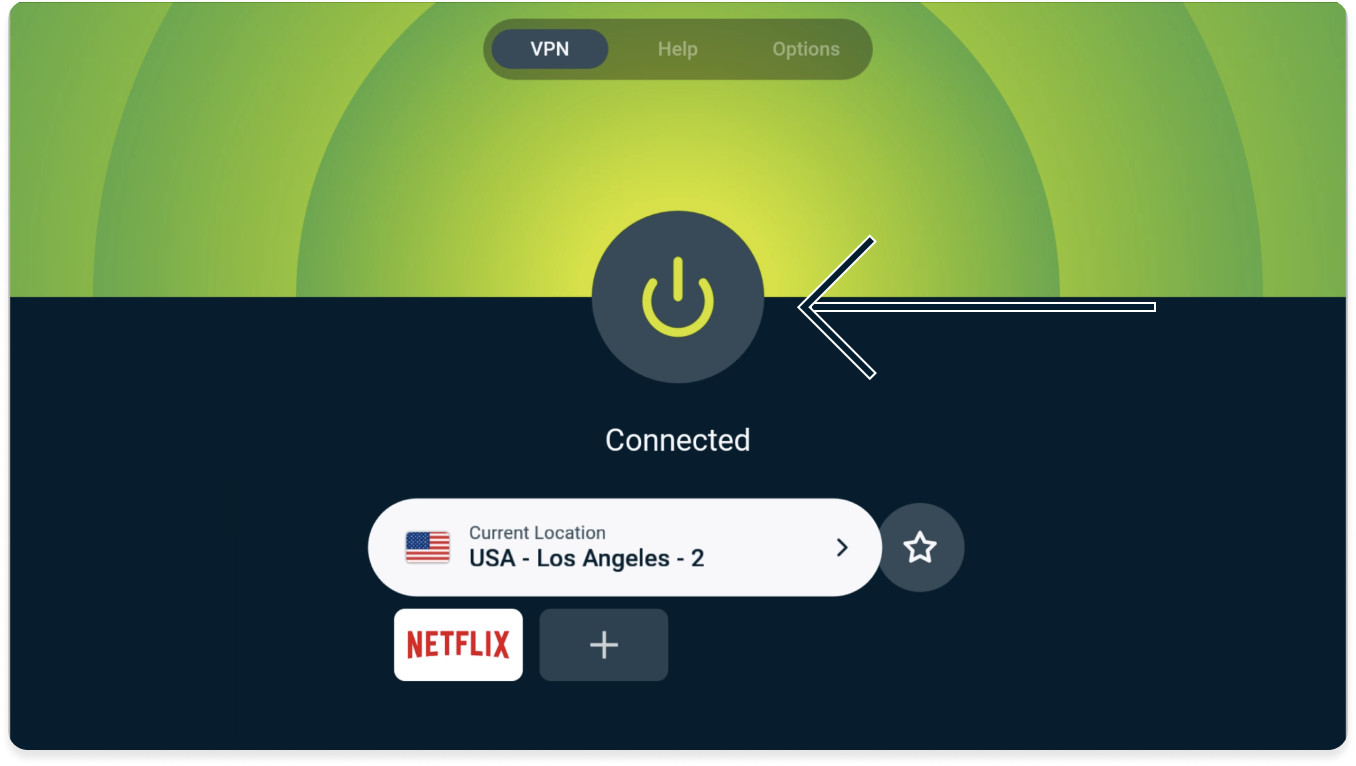
Need help? Contact the ExpressVPN Support Team for immediate assistance.
Disconnect from a server location
To disconnect from a server location, select ![]() .
.
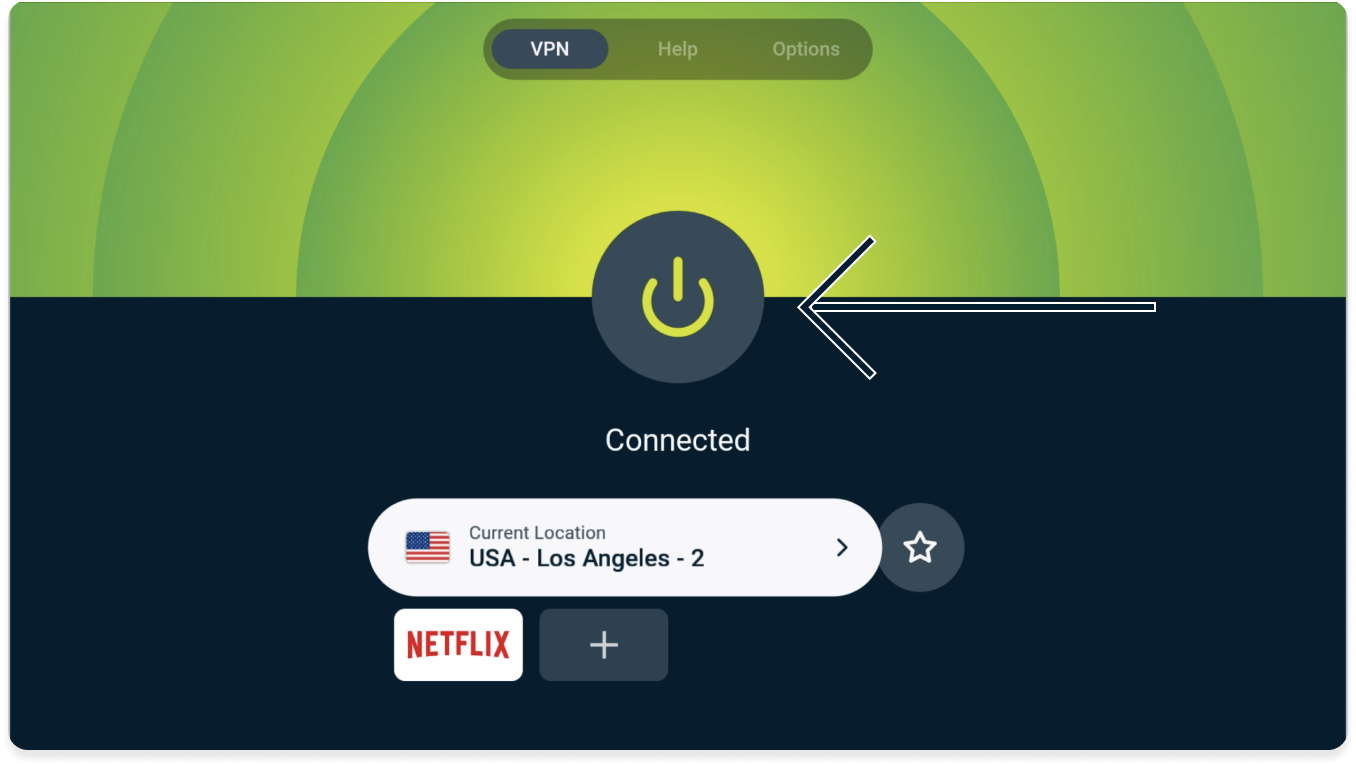
You will see the message, “Not connected.”
Need help? Contact the ExpressVPN Support Team for immediate assistance.
Choose a different server location
To choose a different server location, select Current Location/Smart Location.
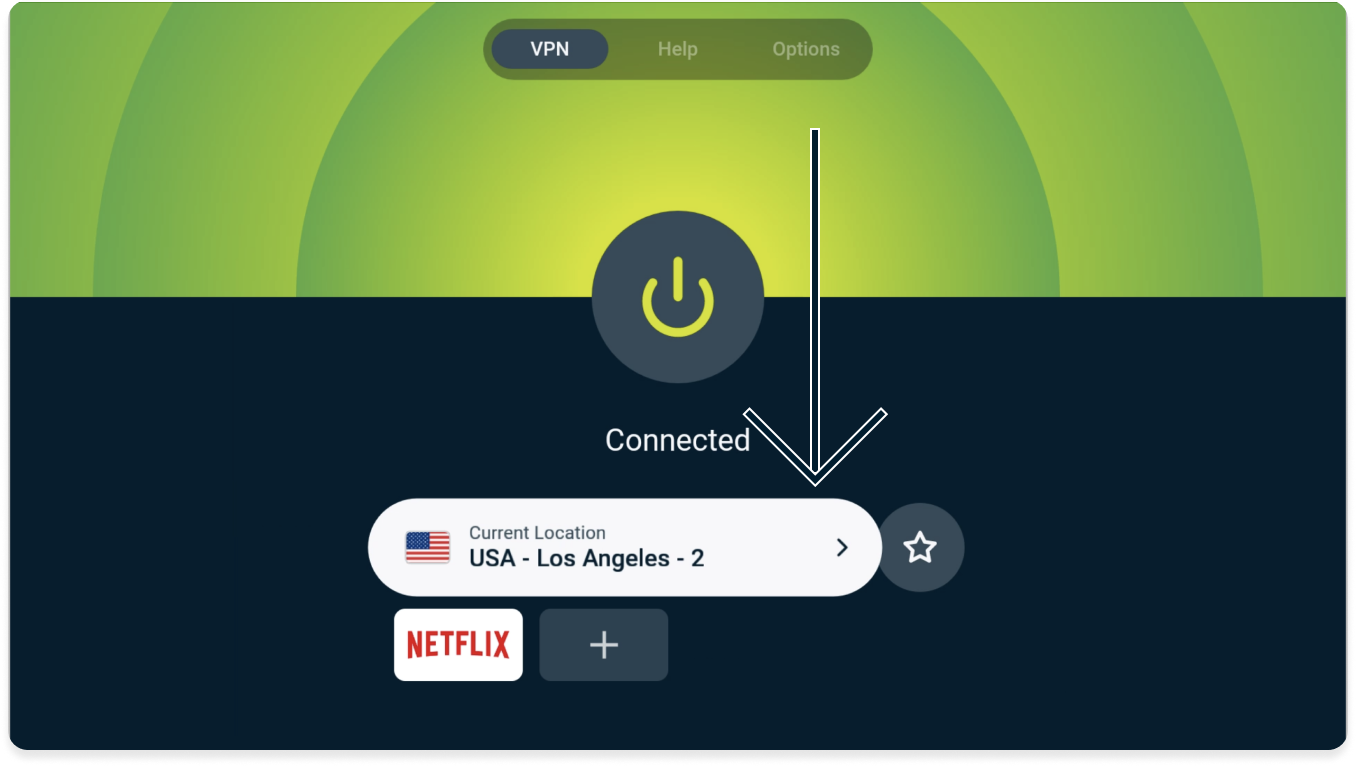
This will take you to the VPN Locations picker. From here, you will see several options:
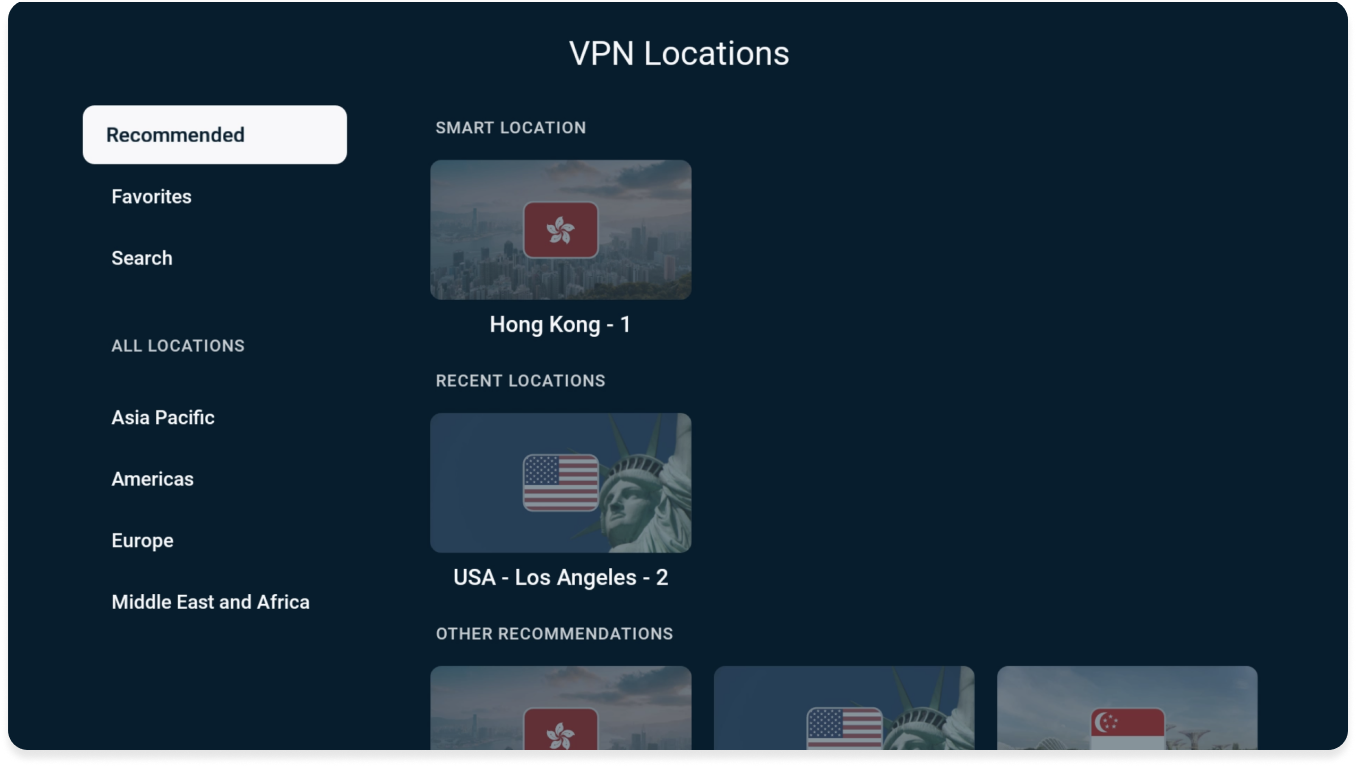
Recommended
Here you will find Smart Location, the location suggested by ExpressVPN that provides you with the optimal experience, as well as other recommended locations based on your current location.
Any server locations you have recently connected to can also be found here under RECENT LOCATIONS.
Favorites
Here you will find any VPN locations you have favorited. There are two methods for adding a VPN location to your favorites:
EITHER
- Find the VPN location you wish to favorite.
- Long-press the Select button on your Fire TV remote.
- If successful, an “Added to favorites” message will appear.
OR
- Select the VPN location you wish to favorite.
- Select the star icon to add the location to your favorites.

- If successful, an “Added to favorites” message will appear.
Search
From here, you can search for a specific VPN location by typing the name of the location into the search bar.
ALL LOCATIONS
Under ALL LOCATIONS, you will find all 105 of ExpressVPN’s VPN server locations. These locations are divided into four geographic locations: Asia Pacific, Americas, Europe, and Middle East and Africa.
Note: Some countries feature multiple server locations. After selecting the country, select the server location you want to connect to.
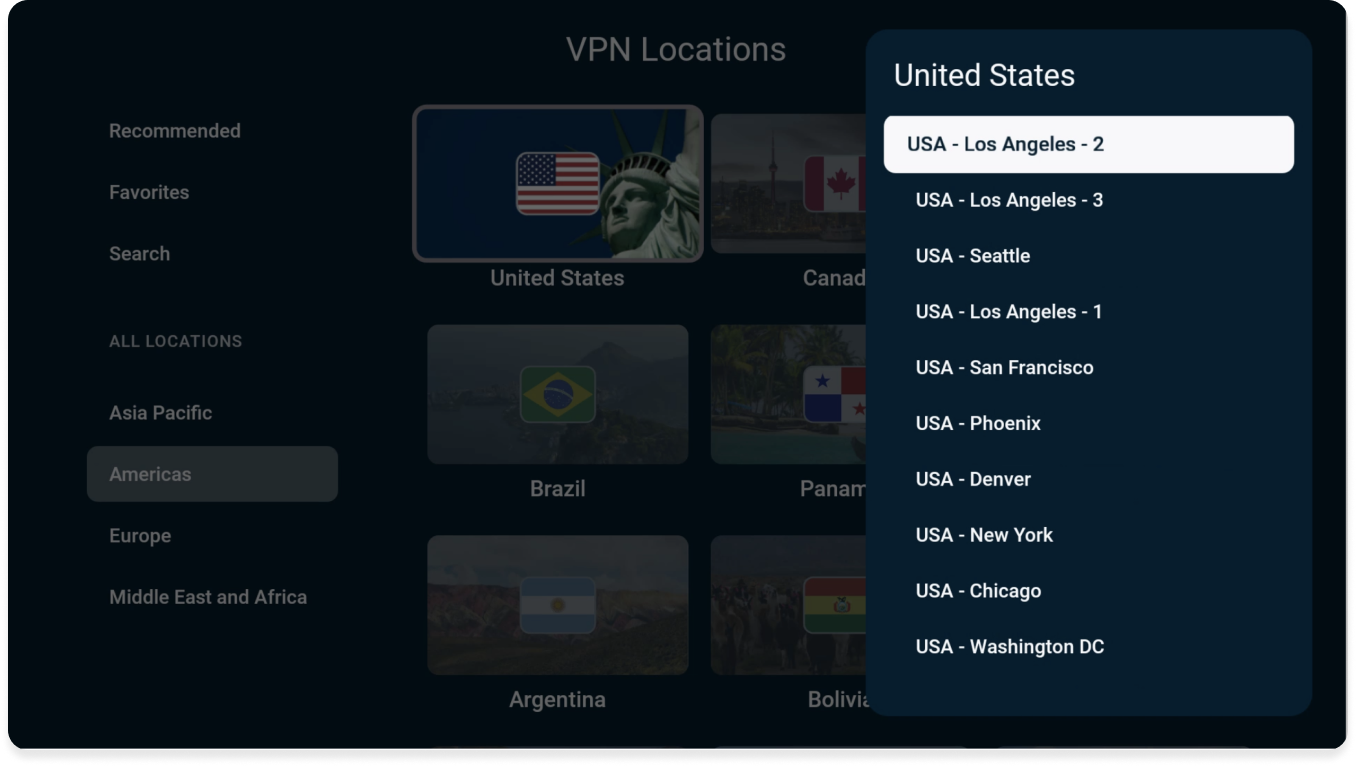
Once you have selected a server location, ExpressVPN will automatically connect you to that server location.
Need help? Contact the ExpressVPN Support Team for immediate assistance.
Block ads and trackers
Customize your online experience and take back control over what companies know about you. You can block ads and trackers from within the ExpressVPN app in just a few steps.
A lot of the apps you visit keep a record of and share your activity with third-party companies, including trackers. This information is used to serve you more targeted ads and content, usually without your knowledge or permission.
These advanced protection features prevent all apps you visit on your device from communicating with the third-party companies in our open-source blocklists.
Advanced protection features are disabled by default. To enable them:
- Make sure to connect to the VPN and use the Automatic or Lightway protocol.
- Go to Options >Settings.

- Select Advanced Protection.

- Turn on the advanced protection features to suit your needs.

Need help? Contact the ExpressVPN Support Team for immediate assistance.
Uninstall ExpressVPN from your Fire device
- On your Fire device, go to Settings > Applications > Manage Installed Applications.
- Scroll down the list to find ExpressVPN.
- Select Uninstall > Uninstall.
The app is now removed from your Fire device.
Need help? Contact the ExpressVPN Support Team for immediate assistance.
Cast or mirror from your device to Amazon Fire
Casting and mirroring are wireless technologies that allow you to stream content from your device to a TV with Amazon Fire TV.
If you want to stream from your device (with VPN) to a TV via your Amazon Fire TV, here are the compatible casting and mirroring options:
| Casting | Mirroring | |
| Android (with VPN) | ✘ Not supported | ✔ Supported |
| Windows (with VPN) | ✔ Supported (in Chromium-based browsers) | ✘ Not supported |
| Chromebook (with VPN) | ✘ Not supported | ✘ Not supported |
| Linux (with VPN) | ✘ Not supported | ✘ Not supported |
(It is not possible to cast or mirror content from iOS or macOS to your Amazon Fire TV.)
Alternatively, you can connect your Amazon Fire TV to a VPN router, a manually configured VPN, or a virtual VPN router. Under this option, you do not need to cast or mirror content from your device to your Amazon Fire TV. You simply need a VPN-connected Amazon Fire TV to stream the content.
Need help? Contact the ExpressVPN Support Team for immediate assistance.